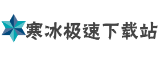怎样找回删除的软件:技术文档与操作指南
1. 数据恢复基本原理
1.1 存储机制与恢复窗口期
当用户删除软件时,操作系统并不会立即擦除其数据,而是将存储空间标记为“可覆盖”状态,实际数据仍保留在磁盘扇区中,直到被新数据覆盖。在删除后未进行大量写入操作的情况下,软件及关联文件的恢复可能性较高。“怎样找回删除的软件”需依赖对底层存储的扫描与碎片重组。
1.2 关键恢复条件
恢复成功的关键在于:
1. 及时停止写入:避免新数据覆盖原存储区域。
2. 未格式化或覆盖:若软件所在分区未被格式化或覆盖,恢复成功率显著提升。
2. 常用恢复方法解析
2.1 系统内置功能
(1)回收站恢复
用途:适用于未清空回收站的临时删除场景。
操作步骤:
1. 双击打开桌面“回收站”。
2. 按文件名或删除时间排序,定位软件安装文件(通常为`.exe`或`.msi`)。
3. 右键点击目标文件,选择“还原”即可。
(2)备份还原
用途:需用户提前启用系统或云备份功能。
操作步骤(Windows系统):
1. 通过控制面板进入“文件历史记录”。
2. 启用备份后,选择对应时间点的备份文件进行恢复。
(3)系统还原点
用途:通过系统还原功能回退至软件未卸载前的状态。
操作步骤(Windows 10/11):
1. 打开“设置” > “更新与安全” > “恢复”。
2. 选择“系统还原”,按提示选择还原点。
2.2 专业工具恢复
(1)超级兔子数据恢复
用途:支持深度扫描与多场景恢复(如误删、格式化)。
配置要求:
操作步骤:
1. 安装后选择软件原安装路径所在磁盘。
2. 执行“深度扫描”,筛选`.exe`或应用程序文件。
3. 预览并导出至其他分区。
(2)Recuva
用途:轻量级工具,适合快速恢复近期删除的文件。
配置要求:
操作步骤:
1. 启动后选择“恢复已卸载程序”。
2. 快速扫描后定位目标软件残留数据。
3. 恢复至非原路径目录。
(3)DiskGenius
用途:全能型工具,支持分区恢复与文件碎片重组。
配置要求:
操作步骤:
1. 选择原软件所在分区,点击“恢复文件”。
2. 勾选“扫描已删除文件”,按文件类型过滤。
3. 复制恢复结果至安全存储设备。
3. 高阶恢复场景与配置
3.1 注册表残留修复
用途:针对未完全卸载的软件残留注册项。
操作步骤(Windows):
1. 按`Win+R`输入`regedit`打开注册表。
2. 导航至`HKEY_LOCAL_MACHINESOFTWARE`,查找软件名称。
3. 导出并删除残留项,重新安装软件。
3.2 移动设备恢复
用途:恢复U盘或外置硬盘中的已删除软件。
工具推荐:
4. 注意事项与优化建议
4.1 恢复前关键操作
1. 避免覆盖数据:立即停止使用相关存储设备。
2. 禁用磁盘碎片整理:防止碎片化数据被破坏。
4.2 配置要求与兼容性
| 工具名称 | 支持系统 | 最小内存要求 | 文件系统兼容性 |
| 超级兔子 | Windows/macOS | 4GB | NTFS, HFS+, APFS |
| Recuva | Windows | 2GB | FAT32, NTFS |
| DiskGenius | Windows/Linux | 1GB | 全主流文件系统 |
5. 预防措施与长期管理

5.1 定期备份策略
5.2 系统维护建议
1. 启用回收站保护:禁止自动清空回收站。
2. 监控卸载操作:通过软件管家类工具记录卸载行为。
“怎样找回删除的软件”是一项结合技术操作与预防管理的系统性任务。通过合理利用系统功能、专业工具及备份策略,用户可最大化恢复成功率。对于复杂场景(如覆盖写入或物理损坏),建议联系专业数据恢复机构处理。
>