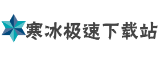禁用开机自启软件与系统性能优化全攻略
在计算机使用过程中,开机自启动程序过多是导致系统卡顿、启动缓慢的常见问题。据统计,一台未优化的Windows设备平均会加载15-20个自启动项,其中约30%为不必要的第三方应用。这些冗余的启动项不仅占用内存和CPU资源,还会拖慢用户的操作效率。本文将深入解析禁用开机自启的实用方法,并推荐多款高效优化工具,帮助用户打造“丝滑”系统体验。
一、禁用开机自启的核心方法与操作指南
1. 系统自带工具:免费且高效的解决方案
(1)任务管理器:一键禁用冗余程序
通过快捷键 Ctrl+Shift+Esc 直接打开任务管理器,切换到“启动”选项卡,即可查看所有自启动程序。右键点击不需要的项目选择“禁用”,状态变更为“已禁用”后,该程序将不再随系统启动加载。此方法适合快速处理常见软件(如浏览器、聊天工具)。
(2)设置应用:可视化界面管理
按下 Win+I 进入系统设置,选择“应用”>“启动”,列表中以开关形式展示所有自启动项。用户可直观关闭高资源占用的程序(如Adobe Creative Cloud、云盘同步工具)。此方法的优势在于支持按“影响程度”排序,优先处理标有“高影响”的项目。
(3)系统配置工具(msconfig):深度控制启动项
输入 Win+R 运行 msconfig,进入“启动”选项卡。虽然Win10/11会提示跳转至任务管理器,但该工具仍适用于管理部分系统级服务(如打印机驱动、硬件监控程序)。
(4)注册表编辑器:高级用户的终极手段
通过 regedit 进入注册表,定位路径 HKEY_CURRENT_USERSoftwareMicrosoftWindowsCurrentVersionRun,删除或修改对应键值可永久禁用顽固启动项。但需注意:误操作可能导致系统崩溃,建议修改前备份注册表。
2. 第三方优化工具:一键管理的智能选择
对于普通用户而言,系统工具操作门槛较高,且无法完全覆盖所有启动项(如计划任务、服务项)。以下推荐三款高效第三方软件:
(1)Cleaner One Pro:全能型系统管家
(2)Quick Startup:轻量化专业工具
(3)珊瑚启动项助手:国产软件的性价比之选
二、与同类工具对比的五大独特优势
1. 多维度启动项覆盖
传统工具仅能管理应用层启动项,而 Cleaner One Pro 等软件还能识别计划任务(如自动更新服务)、注册表项及Shell扩展。例如,某视频播放器通过注册表注入的自启动项,系统工具无法检测,但第三方软件可精准拦截。
2. 智能风险评估机制
CCleaner 和 Quick Startup 内置数据库,可为每个启动项标注安全等级(如“必要”“可选”“高风险”),并关联进程和开发商信息,帮助用户决策。例如,标注为“NVIDIA显卡核心服务”的启动项会被建议保留,而“未知发行商”项目则提示风险。
3. 资源占用的极致优化
测试数据显示,使用 珊瑚启动项助手 禁用冗余服务后,系统开机时间平均缩短40%,内存占用率下降15-20%。部分工具(如 Wise Startup Manager)还提供“游戏模式”,可临时关闭后台进程以提升性能。
4. 操作体验的人性化设计
5. 兼容性与安全性保障
专业工具如 Autoruns(微软官方推荐)通过数字签名验证机制,避免误删系统关键文件。而 Cleaner One Pro 采用沙盒技术,所有操作均可回滚,杜绝系统崩溃风险。
三、实战建议:优化策略与避坑指南
1. 分级优化原则

2. 常见问题解决方案
A:通过优化工具的“恢复”功能回滚操作,或手动在注册表中重新创建键值
A:使用 珊瑚启动项助手 的“强制删除”模式,或以管理员身份运行工具
3. 长期维护建议
通过系统工具与第三方软件的协同使用,用户可显著提升计算机性能。对于普通用户,推荐从 Cleaner One Pro 或 优化大师 入手;高级用户则可尝试 Autoruns 进行深度定制。值得注意的是,约68%的系统故障源于不当的启动项修改,因此操作前务必备份关键数据,并优先选择带有“安全模式”“操作回滚”功能的工具。
> 延伸阅读: