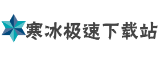台式电脑双硬盘安装教程详解:从硬件连接到系统设置全步骤
1. 硬件准备与接口确认
用途:确保硬件兼容性,避免因接口不匹配或供电不足导致安装失败。
配置要求:
硬盘类型:支持SATA或M.2接口的固态硬盘(SSD)或机械硬盘(HDD)。
主板接口:需确认主板有空闲的SATA或M.2插槽(至少两个)。
电源支持:电源需提供足够SATA电源接口(或M.2无需额外供电)。
工具:螺丝刀、防静电手环(或橡胶手套)、SATA数据线(若主板未附带)。
步骤说明:
1. 接口类型确认:
SATA硬盘需连接主板SATA接口及电源线;M.2硬盘直接插入主板插槽并固定。
若主板接口不足,可考虑PCIe扩展卡(需支持NVMe协议)。
2. 供电能力检查:
双硬盘功耗通常增加20-40W,需确保电源额定功率充足。
2. 硬盘安装与线缆连接
用途:物理固定硬盘并完成数据与电源的稳定连接。
配置要求:
机箱需有空余硬盘位或支架;SATA线需为3.0版本以支持高速传输。
步骤说明:
1. 固定硬盘:
将硬盘水平推入机箱硬盘位,用螺丝固定两侧(避免晃动)。
M.2硬盘插入插槽后,用主板附带的螺丝固定尾部。
2. 连接线缆:
SATA硬盘:
数据线L形接口连接硬盘,另一端接主板SATA接口(优先使用SATA3.0接口)。
电源线L形接口连接硬盘电源口(电源线通常为红色或黑色)。
M.2硬盘:无需额外接线,插入即完成。
注意事项:
防呆设计:SATA接口有防插反设计,切勿强行插入。
线缆整理:避免线材遮挡散热风道。
3. BIOS检测与硬盘初始化

用途:确保系统识别新硬盘,并完成分区与格式化。
配置要求:
主板需支持UEFI或Legacy启动模式;Windows 10及以上系统可自动识别大部分硬盘。
步骤说明:
1. BIOS检测:
开机按Del/F2进入BIOS,查看“Storage”或“Advanced”选项,确认新硬盘已列出。
2. 磁盘初始化:
Windows系统:
右键“此电脑”→“管理”→“磁盘管理”,找到未分配的硬盘,右键选择“初始化磁盘”(选择GPT或MBR分区表)。
Linux系统:使用`fdisk`或`gparted`工具分区。
分区操作示例:
右键未分配空间→“新建简单卷”→设置分区大小、盘符及文件系统(建议NTFS)。
4. 双系统配置与启动管理
用途:实现双硬盘独立系统或数据盘协作。
配置要求:
需两块硬盘分别安装系统;主板支持多启动选项。
步骤说明:
1. 双系统安装:
使用U盘启动工具(如小兵PE)分别将系统安装至不同硬盘。
注意:安装时需手动选择目标硬盘,避免覆盖原系统。
2. 启动顺序设置:
进入BIOS→“Boot”选项,调整硬盘启动优先级。
使用工具(如EasyBCD)添加多系统引导菜单。
高级配置:
RAID阵列:通过主板RAID功能(如Intel RST)将双硬盘组RAID 0/1,需在BIOS中启用RAID模式并创建虚拟磁盘。
5. 软件工具与性能优化
用途:提升双硬盘协作效率,管理存储空间。
配置要求:
分区工具(如DiskGenius)、系统备份工具(如Acronis)。
推荐工具:
1. 分区管理:
DiskGenius:支持GPT/MBR分区转换、数据恢复。
2. 性能监控:
CrystalDiskInfo:实时检测硬盘健康状态。
3. RAID管理:
Intel Rapid Storage Technology:配置RAID并监控阵列状态。
优化建议:
系统盘选择:将SSD作为系统盘,HDD作为数据存储盘以提升速度。
缓存加速:使用Intel Optane技术或PrimoCache,将HDD与SSD结合加速。
台式电脑双硬盘安装教程详解:从硬件连接到系统设置全步骤
通过以上步骤,用户可完成从硬件安装到系统配置的全流程。无论是扩容存储、组建RAID还是实现双系统,双硬盘方案均能显著提升性能与灵活性。
6. 常见问题与故障排除
1. 硬盘未被识别:
检查SATA线是否插紧;尝试更换主板接口或数据线。
2. 系统引导失败:
使用PE工具修复引导(如`bootrec /fixmbr`)。
3. RAID组建失败:
确保硬盘容量、接口一致,并在BIOS中启用RAID模式。
本文详解了台式电脑双硬盘安装教程详解:从硬件连接到系统设置全步骤,涵盖硬件兼容性、分区管理、双系统配置及性能优化等关键环节。通过合理规划,用户可最大化利用双硬盘优势,实现高效存储与系统协作。
相关文章:
文章已关闭评论!