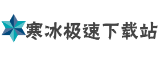在数字办公与内容创作场景中,屏幕捕捉与编辑工具已成为提升效率的核心助手。本文将通过智能截图工具推荐-高效屏幕捕捉与编辑软件一键操作教程指南,从功能特性、操作流程、系统兼容性等维度,为开发者、设计师及普通用户提供实用工具选型与使用指导。
1. 工具选型:核心功能与适用场景
智能截图工具推荐-高效屏幕捕捉与编辑软件一键操作教程指南建议优先选择满足以下需求的工具:
推荐工具清单:
1. Snipaste(Windows/macOS):以贴图与像素级控制见长,适合开发者与设计师。
2. 小旺AI截图(跨平台):集成AI长截图与隐私保护功能,适合办公与教育场景。
3. FastStone Capture(Windows):支持滚动截图与批量处理,适合技术文档制作。
2. Snipaste:精准捕捉与贴图工作流
2.1 核心功能
2.2 一键操作教程
1. 截图:按下`F1`启动捕捉,拖动光标选择区域后释放。
2. 贴图:按`F3`将截图置顶,使用`Ctrl+滚轮`调整透明度。
3. 标注:按空格键唤出标注面板,选择工具进行编辑。
4. 保存:按`Ctrl+S`保存为PNG或JPEG格式。
2.3 配置要求
3. 小旺AI截图:AI驱动的高效办公助手
3.1 核心功能
3.2 一键操作教程
1. 启动捕捉:双击任务栏图标或使用自定义快捷键(默认`Ctrl+Shift+Q`)。
2. 选择模式:
3. 编辑与导出:
3.3 配置要求
4. FastStone Capture:批量处理与开发者适配
4.1 核心功能

4.2 一键操作教程
1. 设置热键:进入“Options > Hotkeys”,绑定区域截图至`Ctrl+Shift+A`。
2. 捕捉与编辑:
3. 批量导出:在“Batch Convert”中选择多张图片,统一转换格式。
4.3 配置要求
5. 最佳实践:场景化工具组合建议
根据智能截图工具推荐-高效屏幕捕捉与编辑软件一键操作教程指南,不同场景推荐以下组合:
6. 常见问题与优化方案
通过本智能截图工具推荐-高效屏幕捕捉与编辑软件一键操作教程指南,用户可快速掌握主流工具的核心操作与适配场景。建议结合自身工作流需求,选择1-2款工具深度使用,并通过快捷键与自动化功能进一步提升效率。