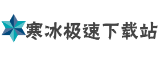Windows 7 作为微软历史上最受欢迎的操作系统之一,以其稳定性、兼容性和简洁的界面至今仍被众多用户青睐。尽管微软已于 2020 年停止官方支持,但仍有不少用户希望获取原版系统进行安装。本文将全面解析 Windows 7 官方下载渠道、系统配置要求、安装步骤及后续维护建议,帮助新手用户安全、高效地完成系统部署。
一、Windows 7 简介与版本选择
1.1 为何选择 Windows 7?
Windows 7 发布于 2009 年,相比前代 Vista 在性能优化、界面交互和硬件兼容性上均有显著提升。其经典的开始菜单、低资源占用率以及对老旧硬件的友好支持,使其成为办公、家用及老电脑升级的理想选择。尽管微软已停止安全更新,但通过第三方补丁集成版(如 10 提到的全补丁集成版),用户仍可提升系统安全性。
1.2 官方版本分类
微软官方曾提供以下 Windows 7 版本(以 SP1 为例):
注意:微软官网已下架 Windows 7 直接下载通道,但用户可通过 MSDN(Microsoft Developer Network)订阅或 VLSC(批量许可服务中心)获取原版镜像(需合法授权)。对于普通用户,建议通过可信渠道下载 原版 ISO 文件(如 1 提供的 SHA1 校验信息),避免使用第三方修改版。
二、系统要求与准备工作
2.1 最低硬件配置
根据微软官方要求,Windows 7 的安装需满足以下条件:
推荐配置(流畅运行):
2.2 工具准备
1. 原版 ISO 文件:通过微软官方渠道或可信镜像站获取,需验证 SHA1/SHA256 校验值(参考 1 提供的校验码)。
2. U 盘启动工具:推荐使用 Rufus 或 微软官方 Media Creation Tool(适用于旧版系统),制作启动盘。
3. 驱动程序:提前下载主板、显卡等硬件驱动,或使用第三方驱动管理工具(如驱动精灵)。
三、官方镜像下载与验证
3.1 获取原版 ISO
虽然微软官网已不再提供 Windows 7 直接下载,但以下方法仍可获取合法镜像:
1. MSDN 订阅:需付费订阅,提供纯净版 ISO。
2. VLSC 渠道:适用于企业用户,需批量许可协议。
3. 可信镜像站:如 1 中提到的 IT之家整理的微软原版镜像(注意核对校验值)。
示例:
Windows 7 SP1 64 位旗舰版官方镜像信息:
3.2 校验文件完整性
使用工具(如 Hashtab 或 1 提到的 软媒文件大师)对比下载文件的 SHA1/SHA256 值,确保未被篡改。
四、安装步骤详解
4.1 U 盘启动盘制作
1. 插入 U 盘(容量 ≥4 GB),使用 Rufus 工具选择 ISO 文件。
2. 分区类型选择 MBR(BIOS 启动) 或 GPT(UEFI 启动),点击“开始”完成制作。
4.2 BIOS 设置与系统安装
1. 重启电脑,按 F2/DEL 进入 BIOS,设置 U 盘为第一启动项。
2. 进入安装界面后,选择语言、输入密钥(可跳过),进入磁盘分区。
3. 格式化目标分区(建议 NTFS 格式),点击“下一步”开始安装。
注意:
五、安装后优化与安全维护
5.1 系统更新与补丁
由于微软已停止支持,用户可通过以下方式提升安全性:
1. 集成补丁版系统:如 10 的“全补丁集成版”,包含截至 2025 年 4 月的安全更新。
2. 第三方补丁工具:如 WSUS Offline Update,手动导入补丁(参考 12-13 的补丁列表)。
5.2 兼容性设置
若旧版软件无法运行,可右键程序选择 “兼容性疑难解答”,或手动设置为 Windows XP SP3 模式( 7-8 提供详细步骤)。
5.3 安全建议

1. 安装 第三方杀毒软件(如火绒、360 安全卫士)。
2. 定期备份数据,避免使用管理员账户日常操作。
六、常见问题解答
Q1:安装时提示“无法创建新分区”?
Q2:系统运行缓慢?
Q3:如何升级到 Windows 10/11?
尽管 Windows 7 已退出历史舞台,但其经典设计仍值得体验。通过本文的指引,用户可安全获取原版镜像、完成安装并优化系统性能。对于追求稳定的老电脑用户,建议选择 全补丁集成版(如 10 推荐版本)以平衡安全与流畅性。若需更多支持,可参考微软社区或专业论坛(如 CSDN、IT之家)的解决方案。
注意:使用非官方系统可能存在风险,建议仅用于测试或老旧设备,重要数据请务必备份。